
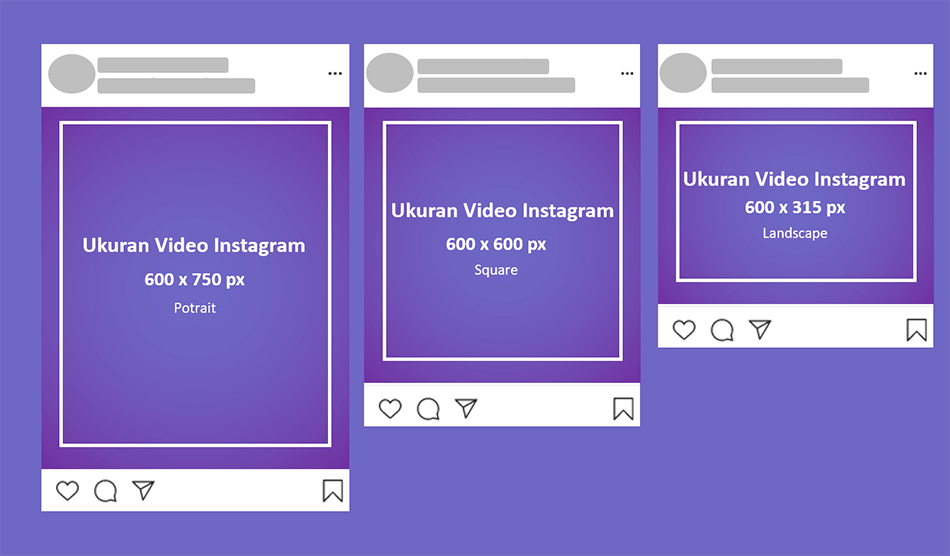
I’ll be using this image from Pexels for Method 2 (shown in the photo above). (See Step 1 under Method 1 for pictures for this step). Click the file you want to use, and click the “Open” button to open the file into GIMP. Go to File>Open and find the file you are looking for on your computer using the Open Image dialogue. The first step for this portion is the same as Step 1 in Method 1. Instagram typically recommends a 4:5 aspect ratio for images uploaded to the platform, so this is the aspect ratio I’ll use for my crop. Because our final Instagram grid will be even (3 rows, 3 columns for a 3×3 grid), I can crop the starting image to be the same aspect ratio of the final images that will be created from this process. Now that the photo is open in GIMP, I’ll need to crop it to match the final aspect ratio I want all of my images to have before I upload them to Instagram. Step 2: Crop Your Photo to Your Desired Aspect Ratio Click “Open” to open the image into GIMP.

Once you have navigated to your desired folder (in my case, my image is in the Downloads folder – you can download the image I used on Pexels), click on your file (green arrow) you want to open (this will generate a preview of the image – denoted by the blue arrow). You can use the “Places” column (red arrow in the image above) to navigate your computer until you find the folder that contains your image. This will open the “Open Image” dialogue, allowing you to search your computer for your image file.


 0 kommentar(er)
0 kommentar(er)
